I ran through several of my blogs yesterday and upgraded them the latest version of WordPress. (Hey, I was waiting for a client to get back to me. I had to do something.) I get asked a lot about upgrading people, and it seems the majority of folks are afraid of messing things up. I’m here to tell you – that’s hard to do. Really. If you can install a plugin, you can upgrade your blog.
I’m giving you a step-by-step tutorial so that you can upgrade yourself. Really, there’s no reason to not be using the most current version, except that it costs money unless you’re willing to do it yourself.
UPDATE:
WordPress 2.7 and above has auto-upgrade built-in. If your installation requires upgrading, you will see a prompt at the top of your admin panel. Look under “Tools” and select “Upgrade”, and follow the on screen instructions.
* * * END UPDATE * * *
For versions previous to 2.7: There’s a plugin for this, as well. WordPress Automatic Upgrade is available here. Be sure to read through all of the instructions before use. This plugin DOES THE BACKUP FOR YOU. I recommend you proceed with “manual” steps in the plugin so that you can download the backup to your own computer. 🙂
Without further blab, here’s how you do it (manually):
1. Create a backup of your domain through your CPanel, before changing anything on your domain. Delete your backup after you have successfully upgraded, as they can take up quite a bit of space.
2. Deactivate all plugins.
3. Download and unzip the most current version of WordPress to a location you’ll remember on your hard drive. For example, I keep all of my downloads in a WORDPRESS folder and I create a subfolder for the latest version release.
4. Open your FTP Client. For the purpose of this tutorial, I am going to use and recommend SmartFTP. What is it? “SmartFTP is an FTP (File Transfer Protocol) client which allows you to transfer files between your local computer and a server on the Internet.” The personal edition is free, however you do get a popup telling you to license it when you open it.
5. In the address bar, input your FTP access information. This most often is the same Login and Password used to access your CPanel. Your FTP address is most often your domain, like mine is intricateart.com. Some require ftp.yourdomain.com, most do not. Usually you receive all of this information from your hosting provider when you sign up for your hosting account. If you need to create an FTP, you do that in your CPanel – and if you need instructions for that let me know.
6. Once you’ve accessed your domain via FTP, you’ll look for your public_html or www folder (www ONLY if you do not have a public_html). Open your public_html by double clicking it. The contents will appear in the right pane:
7. If your blog is in the root directory (for the purpose of this instruction, I assume that it is), you will look for, select and hit DELETE on the following (delete individually so you don’t include something you shouldn’t) :
- wp-admin folder
- wp-includes folder
**note, if you have custom smileys or other custom images, open your wp-includes folder and delete all but the images folder.** - index.php
- wp-app.php
- wp-atom.php
- wp-blog-header.php
- wp-comments-post.php
- wp-commentsrss2.php
- wp-cron.php
- wp-feed.php
- wp-links-opml.php
- wp-login.php
- wp-mail.php
- wp-pass.php
- wp-rdf.php
- wp-register.php
- wp-rss.php
- wp-rss2.php
- wp-settings.php
- wp-trackback.php
- xmlrpc.php
**do NOT delete wp-config.php. This contains information that tells WP how to access your database.**
8. Now that your old version is completely gone, you will click and drag from the folder where you downloaded the most recent version – do this in small clumps, as your server may disconnect if you try to do too much at once.
I usually drag over the wp-admin folder, wait until that transfer is successful – then do all of the individual php files (select the first one, then press your shift key, and click the last one – then drag over to your ftp):
**note – the license.php, readme.html and wp-config-sample.php do not need to be transferred if you already have them. They are basically unchanged, but you can include them/overwrite if you wish.**
I do the wp-includes folder last, as that one is the largest. If it stalls out, just drag it over again and select “skip” on the files that were already written. If you’re familiar with creating folders, create the wp-includes folder and then open and drag over the contents in smaller chunks.
Once you’ve transferred all of the files from the new WordPress version to your domain via FTP, there are just a couple of things left to do.
9. Open a browser window to your blog address, and at the end of your address in the address bar, type:
/wp-admin/upgrade.php
So the final address, for example: http://yourblogaddress.com/wp-admin/upgrade.php
Hit enter. WordPress will prompt you through the upgrade process and tell you when it’s complete. There’s only one step, and depending on what versions you’re upgrading from and to, it could take a minute to upgrade the database, it could not require a database upgrade at all – you will get that information on the upgrade screen.
For the purpose of this instruction, I’m going to assume you’ve done it all right and you’ve gotten your success screen. Congratulations! If you did it wrong and something has gone amuck, you will have to hire someone to fix it, most likely. If you followed my instructions, you should be in good shape.
10. Login to your admin panel and reactivate each plugin ONE AT A TIME. Refresh your blog and make sure that plugin is working. If it does not work or breaks your blog, DEACTIVATE IT and look for an upgraded version of that plugin. WordPress will not allow most plugins to work if they cause fatal errors, but some of them still get by and cause errors.
You have now sucessfully upgraded your blog. Assuming it’s all hunkey-dory, you can delete your backup and write a wonderful self inflating post about how you just did it yourself and how easy peasy that was!
The end.

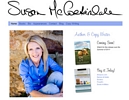



{29 Comments}
What about hand holding? I don’t see that anywhere on the list. That’s why I pay you to do it! :eyebrows:
If the hand I’m holding contains US Dollars, I’m totally there.
:giggle:
Great tutorial! 😎
:rofl:
What I was going to say before I saw that comment… That is so totally NOT as easy as installing a plugin! Ack! Thank goodness for Fantastico! :good:
OH, and I’ve yet to figure out how to FTP. No, I can’t believe it, either. You should have seen me sweating installing the YAPB plugin in someone’s WP install the other day! :rofl:
So, you’re telling me that I’m lazy? *giggles*
I just waiting for Fantastico in the Control Panel to have the right version there for me to click on…..
Nice tutorial 🙂
BTW, I wrote a post that you might be interested in:
Smart start of our blog makeover
“WOW” slow down I have to try it first.Thanks for sharing.Now I’m a lot wiser 🙂 .I Think! He!He!He! Wish You Well
I got confused from #1 already! Is there a reason why I should upgrade? The one I have now works perfectly fine to me. :meow:
Pam – Fantastico is great and easy, indeed. However, there are times, like now, when security upgrades are important to get done quickly, and CPanel isn’t (most often) on the ball with making that upgrade available immediately. As of today, Fantastico still has 2.2.2 available, and 2.2.3 with a security patch has been out for 6 days. That’s not good.
:no:
Kailani – in your Dashboard, there are announcements from WordPress about beta testing as well as upgrades. The last upgrade to the 2.2 branch is 2.2.3, and it’s a security patch.
While I’m sure your version works perfectly fine, it is at risk for hacking, someone could target the weakness and spam or destroy your blog while you weren’t looking.
I know it can seem like a foreign language to a lot of people, and for that reason, there are people who provide these services. Hopefully though, for someone more comfortable, this little tutorial makes a lot of sense.
🙂
Hi Leanne, Kailani sent this to me.
I have to read this at least 50x before I decide to upgrade. I have 2.2.2 running now and I am still procastinating my upgrade to 2.2.3. Honestly, I am scared as I have just migrated to my own domain and the migration was quite a pain. I will try though, thanks for sharing the tutorial. This is a great help.
:beret: I like This all HELP on WordPress. I Use this tips to my blog..Thanks
Ok so i’m one of those people that broke it and now needs you! I was going from 1.5 to 2.0 but It went wrong towards the end so I thought “no problem” i’ll redo it from the original so that “nothing changes” and I go back to what I have… cept that doesnt seem to have worked either. I couldnt find a contact email from you so could you reply back to me with if I did something hugely wrong or something simple and how much to sort me out so to speak? :bawling: I think I lost my blog 🙁
Emily – I did e-mail you, and for anyone else upgrading from a 1.X, you will need to rebuild your theme in the upgraded theme directory under wp-content/themes.
Okay, so I’m an adventurer, and I’m going to try this on my own. (wince!)
Please tell me that you for hire if I break it… :eyebrows:
I’m here for ya, Lulu! :thumbsup:
Okay, at first this sounded REALLY easy. Then as I got further down into your post, I thought HUH??? Then I had to scroll back up to the link you provided to that plugin for the instant update. And let’s just say if you were a man, namely my husband, I’d totally kiss you for posting that. Installing that bad boy and then using it was TONS easier than deleteing and uploading all that ‘schtuff’ myself. I also thank you for the SmartFTP link. It was super easy to figure out. Thanks again soooooo much. I don’t think I’ve ever updated my WordPress, and now all I have to do is click the link for the InstantUpgrade plugin, and it does all that super painful stuff for me. Ta for now Leanne!
I am using windows vista and using smart ftp gives connection error?
Wh is it so?
Is there any other free ftp software available that works on vista?
Shayari,
SmartFTP does support Windows Vista. Your connection error could be username/password or possibly even your port settings. Make sure you have everything entered correctly.
(you can find this info/create ftp logins in your CPanel.)
🙂
SmartFTP Download page
Hi Leanne…
Although I am normally a “lurker” (hate that term) when visiting your site I just wanted to express my thanks for your information on upgrading WordPress. I have had a couple, three blogs but have always let them exist ‘status quo’. Never found any directions I felt comfortable with until running across yours. So…..
:thanku:
PS:… I upgraded manually and was going to install the plugin for auto-upgrading but when I downloaded the file and tried to unzip it, my WinZip said it was corrupted. I know that has nothing to do with you of course but thought I would mention that. I may try to install that “7Zip” program and see if that works. 🙁
Alan G’s last blog post..A Rightsell Elementary Reunion Invitation Design?.
[…] just upgraded this blog to the newest version of WordPress using the tutorial that Leanne Wildermuth has posted on her […]
Just spotted a link to this tutorial on a business forum.
I am new to WordPress and had only been using it for a few days when the last but one update was released. I made a complete hash of updating and it took ages to do. Luckily with this latest update I managed to do it much quicker and with out making a mess of it but I will be following your tutorial next time … far more straight forward … thank you.
Interesting posts. I really need to hunker down and transfer out of blogger so I can do some cool stuff with wordpress. we use it at work for all my clients, but I am so lazy when it comes to switching out for myself. I am a fraidy cat…
[…] again and that’s when tada.. my moment of clarity showed and I found this website about an Artist…hmmm…Wordpress Upgrade…Artist…wasn’t sure I should trust this […]
[…] and avoid future vulnerabilities. For detailed and easy to follow upgrade instructions, see my post here. Kids, Designs, Paintings, Home and Personal Improvement…Stay tuned in your feedreader! 13 13 […]
[…] WordPress 2.5.1 is out. You may now commence upgrading. […]
😯 I was so scared!!! But, your instructions helped me through with only one minor glitch. I got it done, though, on five different blogs. You ROCK! Thank you, girl.
[…] I had to upgrade my blogs in WordPress. I get palpitations just thinking about it. Ordinarily, I’d have Leanne do it for me (because that’s not hair on my legs, it’s feathers! I’m chicken!). But, I’m trying to hold on to a little money right now, and she had excellent instructions on her blog for doing a WordPress upgrade. […]
[…] horrible that would be!! But it was really easy with the directions that Leanne has on her site here. The upgrade is awesome, lots of new things and I like the layout much better in the admin […]
Hi,
I could not able to access my blog root folder through FTP. Folwed the procedure you explained above. It says the use athentication faild. Please help me.
Krishna, you’re on a WordPress.com blog, these upgrade instructions are for self-hosted WordPress blogs.
😀
Sorry, comments are now closed.